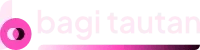Melakukan screenshot di Mac adalah proses yang sederhana dan cepat tanpa memerlukan aplikasi tambahan. Mac memiliki berbagai cara bawaan untuk mengambil screenshot sesuai dengan kebutuhan Anda. Berikut adalah panduan terperinci dan mudah dimengerti untuk mengambil screenshot di Mac.
Baca Juga: Cara Bikin PowerPoint Dengan AI Slidesgo: Kreatif dan Efisien
1. Screenshot Seluruh Layar
Jika Anda ingin mengambil screenshot seluruh layar, ikuti langkah-langkah berikut:
- Tekan dan tahan tombol
Command (⌘) + Shift + 3. - Sebuah gambar layar akan diambil dan disimpan secara otomatis di desktop Anda dengan nama file yang dimulai dengan “Screen Shot” dan tanggal serta waktu pengambilannya.
2. Screenshot Sebagian Layar
Untuk mengambil screenshot hanya sebagian layar, Anda bisa melakukan langkah-langkah berikut:
- Tekan dan tahan tombol
Command (⌘) + Shift + 4. - Kursor akan berubah menjadi crosshair.
- Klik dan seret untuk memilih area layar yang ingin Anda screenshot.
- Lepaskan tombol mouse atau trackpad untuk mengambil screenshot. Gambar akan disimpan di desktop Anda.
3. Screenshot Jendela Tertentu
Jika Anda hanya ingin mengambil screenshot dari jendela tertentu, berikut caranya:
- Tekan dan tahan tombol
Command (⌘) + Shift + 4. - Tekan tombol
Space(spasi). Kursor akan berubah menjadi ikon kamera. - Klik pada jendela yang ingin Anda screenshot. Gambar akan disimpan di desktop Anda.
4. Screenshot Touch Bar (Untuk MacBook Pro dengan Touch Bar)
Jika Anda menggunakan MacBook Pro dengan Touch Bar, Anda dapat mengambil screenshot Touch Bar dengan cara berikut:
- Tekan dan tahan tombol
Command (⌘) + Shift + 6. - Screenshot Touch Bar akan diambil dan disimpan di desktop Anda.
5. Menggunakan Aplikasi Screenshot
Mac juga menyediakan aplikasi bawaan bernama “Screenshot” yang memungkinkan Anda untuk mengambil screenshot dengan lebih fleksibel. Berikut adalah cara menggunakannya:
- Buka aplikasi “Screenshot” dari folder “Utilities” atau dengan menekan tombol
Command (⌘) + Shift + 5. - Anda akan melihat toolbar dengan beberapa opsi screenshot:
- Capture Entire Screen: Untuk mengambil screenshot seluruh layar.
- Capture Selected Window: Untuk mengambil screenshot jendela tertentu.
- Capture Selected Portion: Untuk mengambil screenshot sebagian layar.
- Pilih opsi yang diinginkan dan klik “Capture”. Gambar akan disimpan di lokasi yang Anda tentukan atau di desktop secara default.
Tips Tambahan
- Setelah mengambil screenshot, gambar tersebut akan muncul sebagai thumbnail di sudut kanan bawah layar Anda. Klik pada thumbnail untuk mengedit, membagikan, atau menghapus screenshot sebelum disimpan.
- Anda juga dapat mengubah lokasi penyimpanan default screenshot dengan membuka aplikasi “Screenshot”, lalu klik “Options” di toolbar dan pilih lokasi penyimpanan yang diinginkan.
Kesimpulan
Mengambil screenshot di Mac sangat mudah dan cepat tanpa memerlukan aplikasi tambahan. Dengan berbagai metode yang tersedia, Anda dapat memilih cara yang paling sesuai dengan kebutuhan Anda. Cobalah metode yang berbeda untuk menemukan yang paling nyaman bagi Anda, dan nikmati kemudahan dalam mengabadikan tampilan layar Anda.
Semoga panduan ini bermanfaat dan membantu Anda dalam mengambil screenshot di Mac dengan cara yang paling efisien!